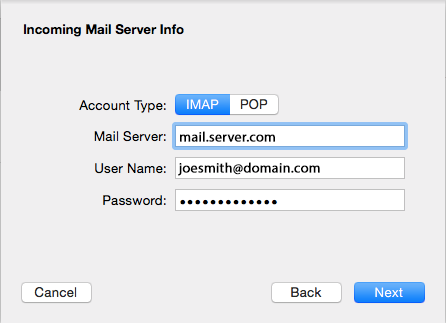Apple Mail is the default email client that comes with every Mac using OS X 10.0 or later. This guide shows how to setup your Apple Mail application to get your email.
Certain elements may vary depending on your version of Apple Mail.
On with it
- Open Mail. If you haven’t setup an account yet, you’ll be taken directly to the Add Account prompt. If you’re adding a second account, or this prompt doesn’t load automatically, you’ll need to select Add Account from the Mail menu. See below:
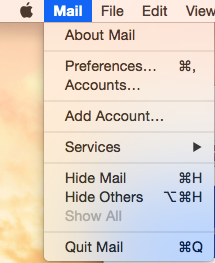
- From Add Account, choose Add Other Mail Account and click Continue.
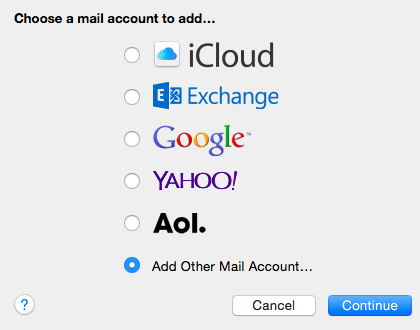
- Enter your account information. The Full Name field is how you want your name to appear for sending emails.Click the Create button when finished.
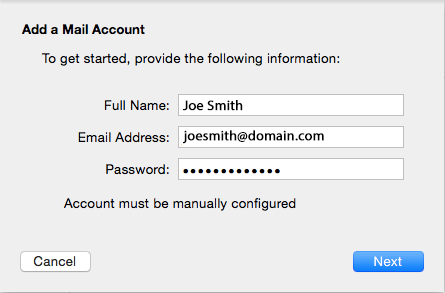
- Mail will try to contact the mail server. This will not work. However, it’s totally normal for this to happen, since our servers do not have autodiscover settings enabled by default. When an autodiscover setting has been unsuccessful, an “Account must be manually configured” message will be shown. Click the Next button to do the setup manually.
- Next, enter your incoming mail server information.
- Click the Next button to continue. You will be arrive to a second screen to confirm additional details. Click on SSL and type port 993. Make sure authentication is set to password.
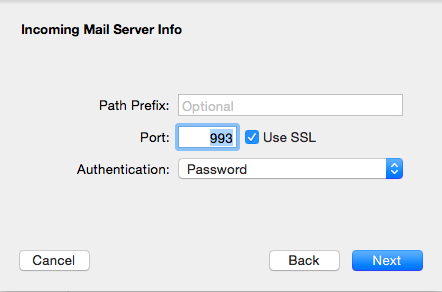
- Next, configure the Outgoing Mail Server. Input the information provided. Remember to use the full email as the user name.

- Click the Create button when done.
- Your email account is now setup, but you’ll want to verify a few steps before using it. Select “Preferences” from the Mail menu, and click on the “Accounts” tab from the Preferences window.
- Select your new account from the left hand column.
- Click the “Advanced” tab and uncheck the box to “Automatically detect and maintain account settings.”
- Navigate back to the “Account Information” tab. This time, select Edit SMTP Server List… from the Outgoing Mail Server (SMTP) drop-down menu.
- You will get to the SMTP server list. Click the Advanced tab and verify the following settings:
- Be sure the box to “Automatically detect and maintain account settings” is not checked!
- Enter your desired outgoing mail port – 465 for SSL and check “Use SSL”.
- Select “Password” from the Authentication drop-down menu, and make sure the “Allow insecure authentication” box IS checked. If you don’t see this option, you may need to update Apple Mail or Yosemite to the newest version.
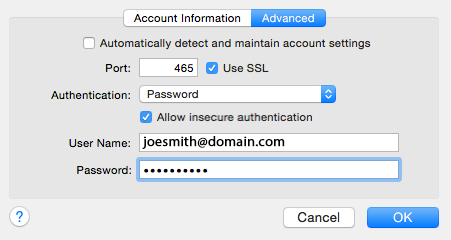
That’s it! You just configured your email address on Apple Mail.


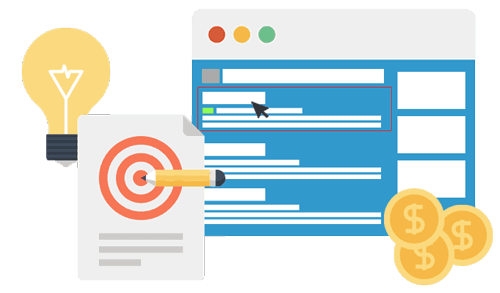 Ads & Digital Marketing
Ads & Digital Marketing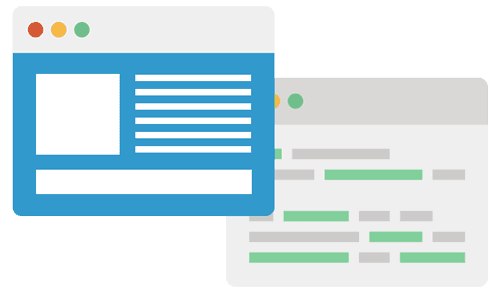 Website Design
Website Design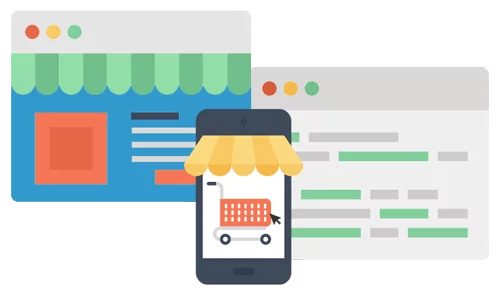 eCommerce Websites
eCommerce Websites