How to set up your email with imap account using ssl on outlook
Most people think we know how to set up an email account. You get the settings from your provider and then you start up the setup wizard for your outlook or cellphone app, follow prompts and done. Yet, one of the most frequent questions that cellphone shops and internet providers get is, "how can I setup my email account in my computer?". Funny enough, because we usually provide email and hosting to most of our clients, we also get this question quite often. This basic outlook setup guide is here to illustrate how to properly setup your email using the most common configuration for IMAP over SSL.
Setting up SSL-IMAP email on Microsoft Outlook
- Go to +Add Account
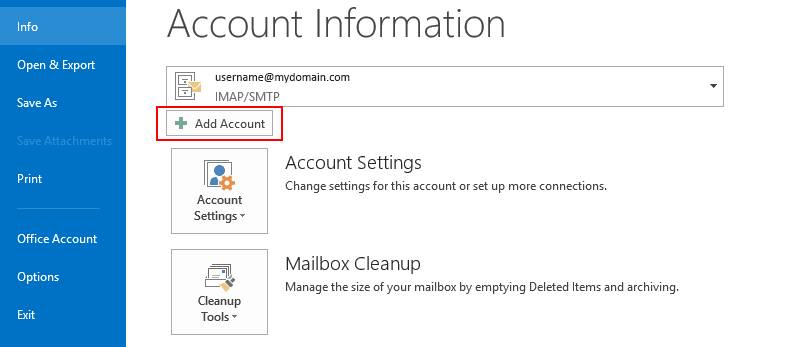
- Choose Manual Setup or additional server types

- Choose POP or IMAP
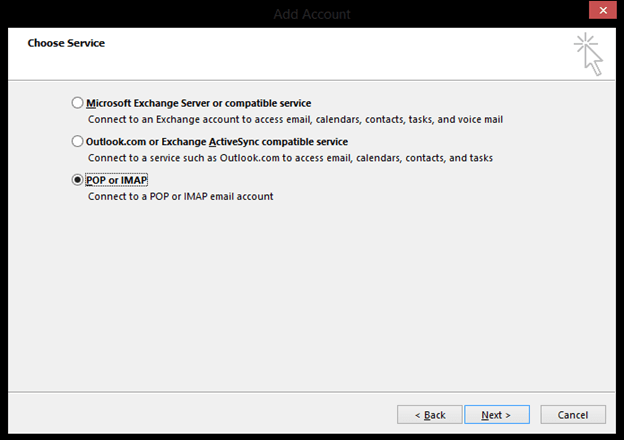
- Add your user information and the server information. Make sure “Require Logon using Secure Password Authentication (SPA)” IS selected as in the screenshot.
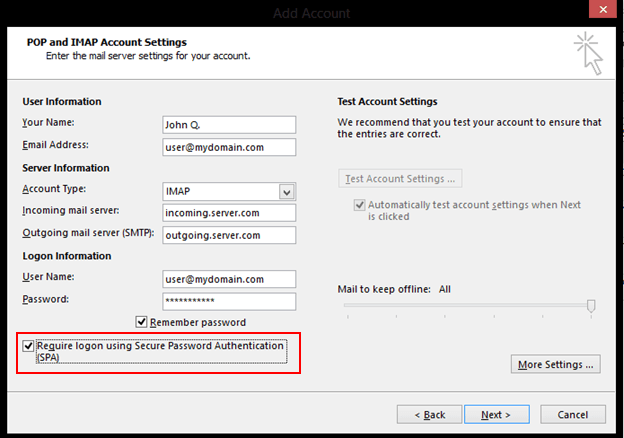
- Click on More Settings
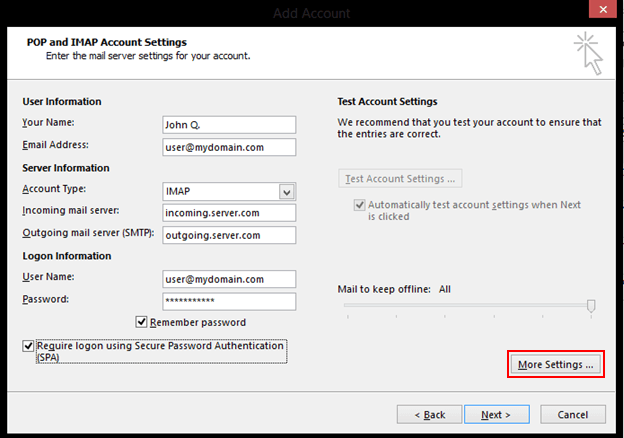
- Click on Outgoing Server tab and select “My outgoing server (SMTP) requires authentication”.
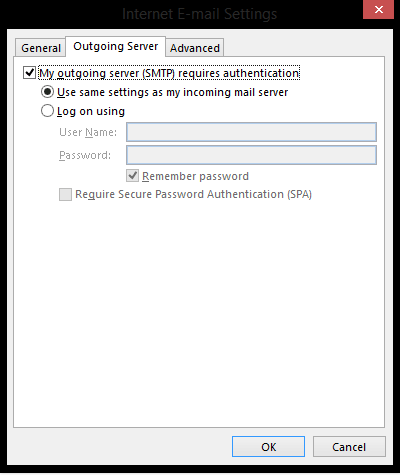
- Click on the Advanced tab and select SSL and enter your ports for incoming and outgoing. Make sure to first choose SSL as outlook will change the port numbers and this will cause an error later. If in doubt, re-verify the ports before clicking Ok.

- Click Ok.
- Back on the main screen, click Next and allow Outlook to test the connection. If all is correct, Outlook will send and receive a test, if not, the test will fail.
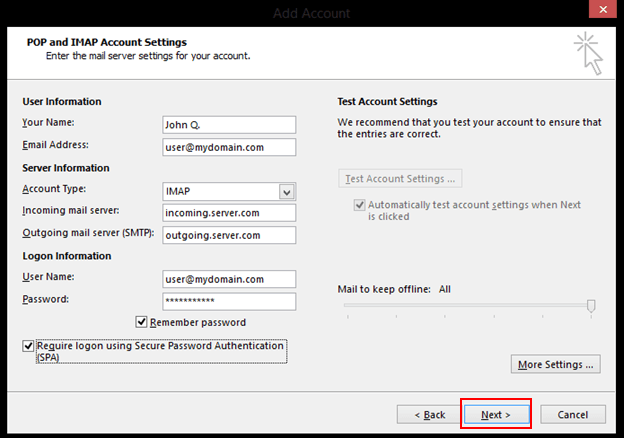
That's it. If you followed every detail, your email should be up and running. If you get a fail, retrace the steps, it is usually a little thing that is missing.
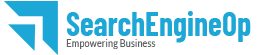

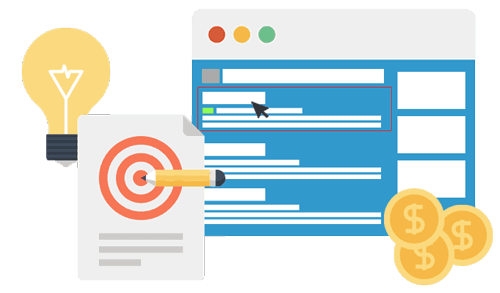 Ads & Digital Marketing
Ads & Digital Marketing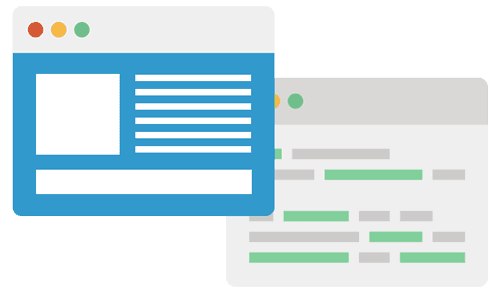 Website Design
Website Design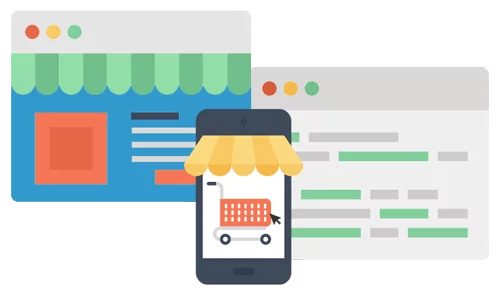 eCommerce Websites
eCommerce Websites